Инструкция по Цифровой Подписи (ЭЦП)
Небольшой ликбез по цифровой подписи
Ссылки на документы и нужные для подписи файлы
Приказ Рособрнадзора от 14.08.2020 № 831 "Об утверждении Требований..." определяет Простую ЭЦП основной, и описывает использование Усиленных ЭЦП как «.. не являющееся нарушением».
В этой инструкции рассмотрим оба способа, и у вас будет выбор каким из них воспользоваться.
 Важно знать: подписывать документы ЭЦП нужно после всех действий с документом.
Важно знать: подписывать документы ЭЦП нужно после всех действий с документом.
Если документ требуется сжать, делайте это также до подписывания.
1. Как сделать Простую ЭЦП:
(развертывается на любом компьютере, не требует электронных ключей, является основным видом ЭЦП):
Видеоверсия инструкции (7 минут)
2. Как воспользоваться уже существующей Усиленной ЭЦП, например, от сайта госзакупок:
(дополнительный способ, требует наличие электронных ключей, установленного ПО КриптоПро):
Сделанная по этой инструкции цифровая подпись будет выглядеть примерно так:
 |
1. Для работы нужен установленный сертификат цифровой подписи. Если он у вас еще не стоит, узнайте как его ставить и поставьте.
Для работы вам вполне достаточно Простого сертификата ЭЦП. Его можно сделать самостоятельно, более того, копий таких сертификатов можно сделать сколько нужно, на любых компьютерах. Это очень удобный способ, не привязывающий вас к определенному рабочему месту. Посмотрите видеоверсию инструкции, там очень подробно показан процесс создания Простой ЭЦП.
Если же вы приняли решение использовать Усиленный сертификат ЭЦП, например, выданный вам в Госказначействе, то вам нужно знать следующее:
Наблюдения показывают, что лучше использовать сертификат учреждения, а не персональный сертификат руководителя.
В сертификате учреждения кроме ФИО руководителя содержатся, собственно, слова: Заведующий или Директор, на которые обращают внимание при проверках.
2. Скачайте изображение штампа, которым будете помечать свою ЦП. Он нужен будет только один раз.
3. Установите программу Foxit Reader
Нажмите синюю кнопку Загрузка бесплатной версии Foxit Reader
Подтвердите, что система Windows и язык русский.
Скачанную программу поставьте на компьютер
(Если в ходе установки предложат поставить ознакомительную версию их платной программы — откажитесь)
4. Запустите Foxit Reader и подготовьте его к подписыванию документов.
- Щелкните по вкладке Защитить, нажмите Цифровые удостоверения и убедитесь, что ваш сертификат там есть.
- Нажмите Сведения о сертификате и если в появившемся окне видите что-то вроде "Нет доверия...", нажмите Установить сертификат, выберите Поместить все сертификаты в следующее хранилище, нажмите Обзор и поместите его в "Доверенные корневые центры сертификации".
- Согласитесь со всем, что предлагает вам мастер. Выбирайте Ок, Да или Далее.
- Завершите мастер, закройте окно Сертификат, а затем снова нажмите Сведения о сертификате и убедитесь, что сообщение "Нет доверия..." исчезло.
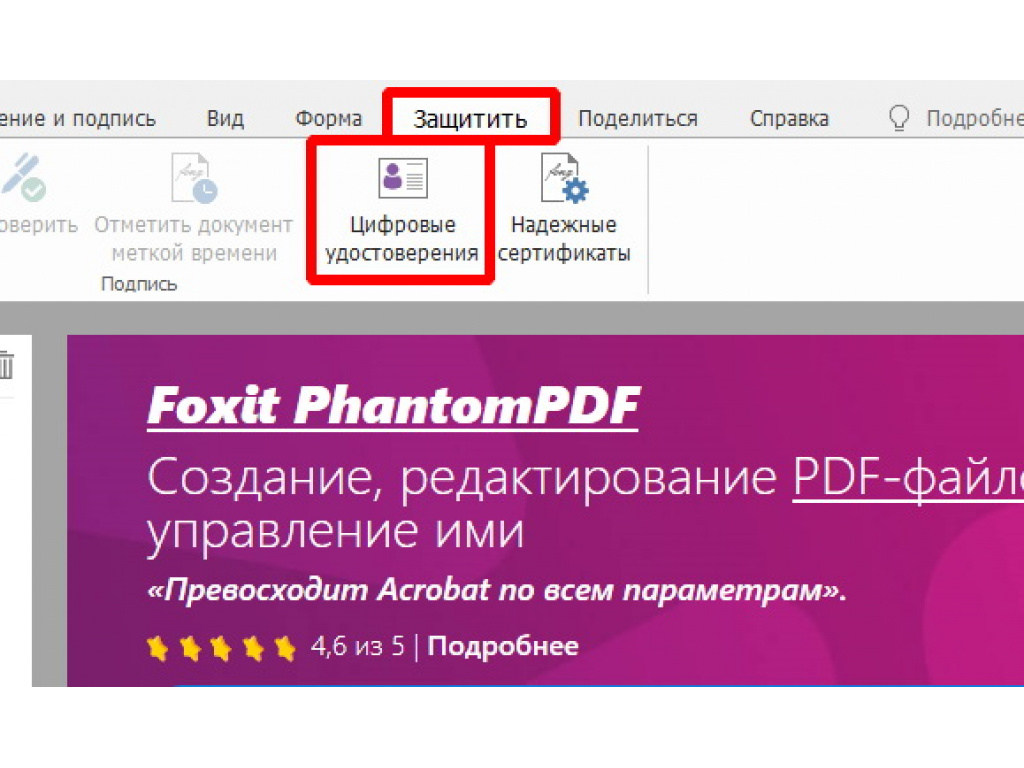 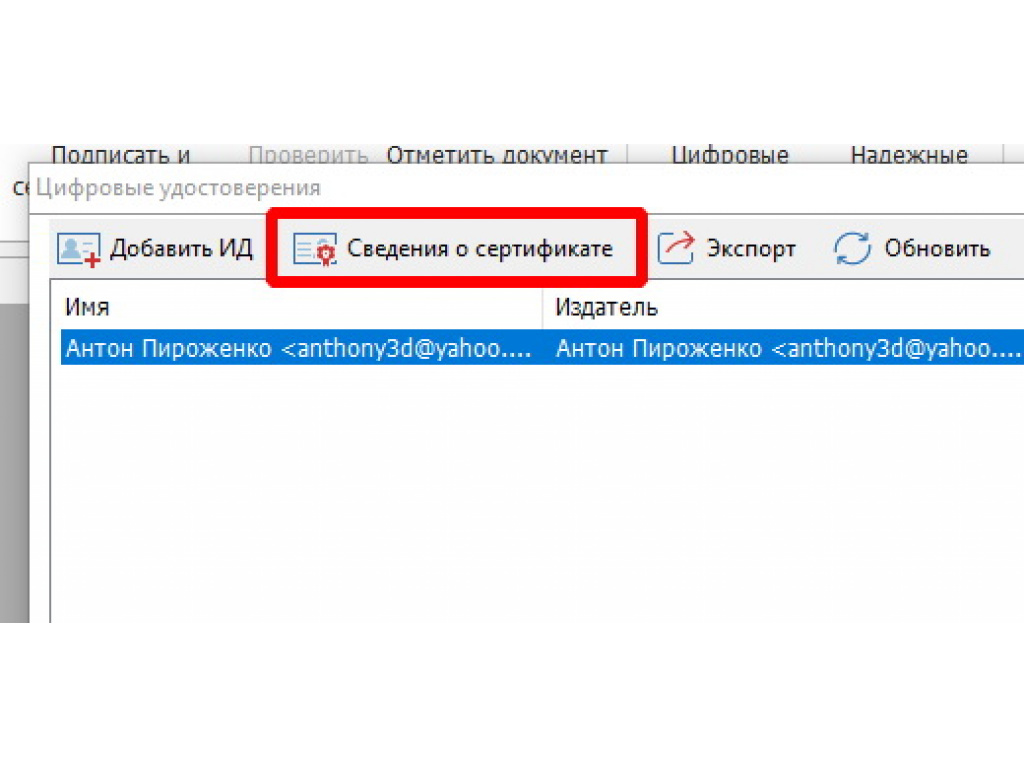 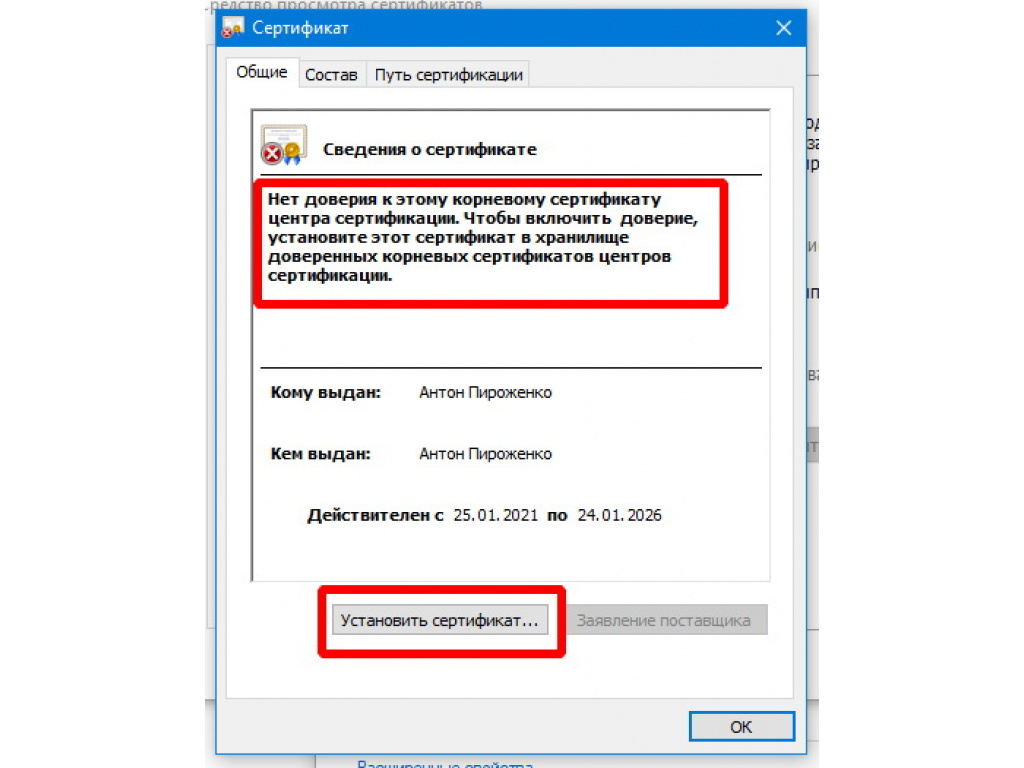 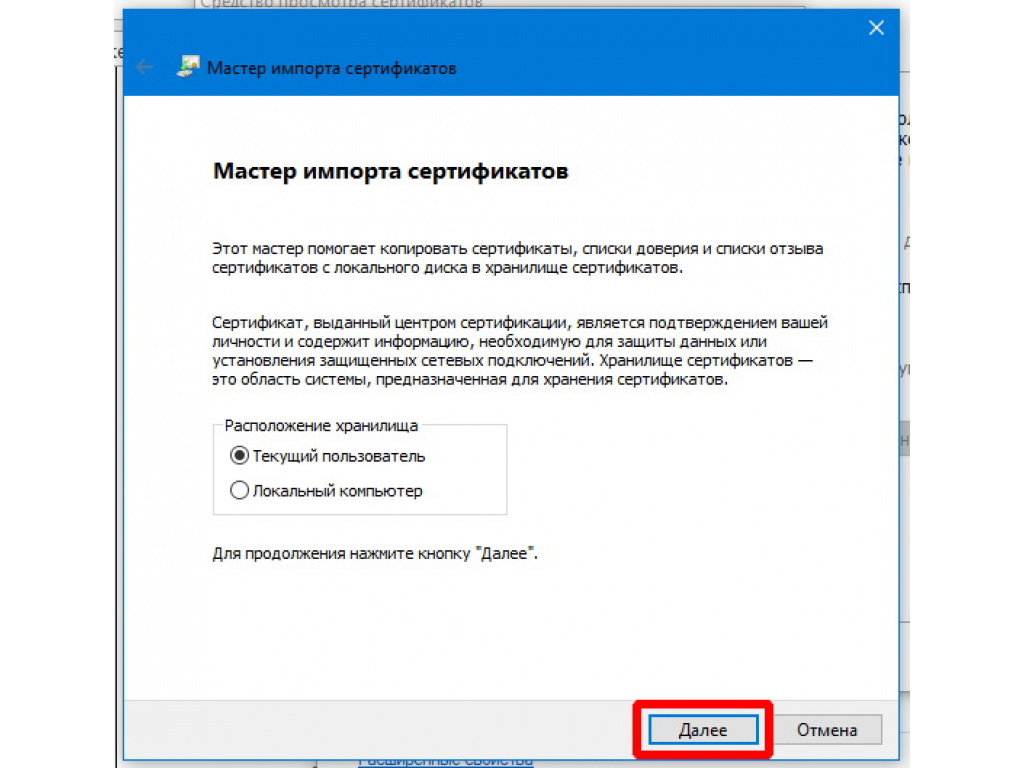 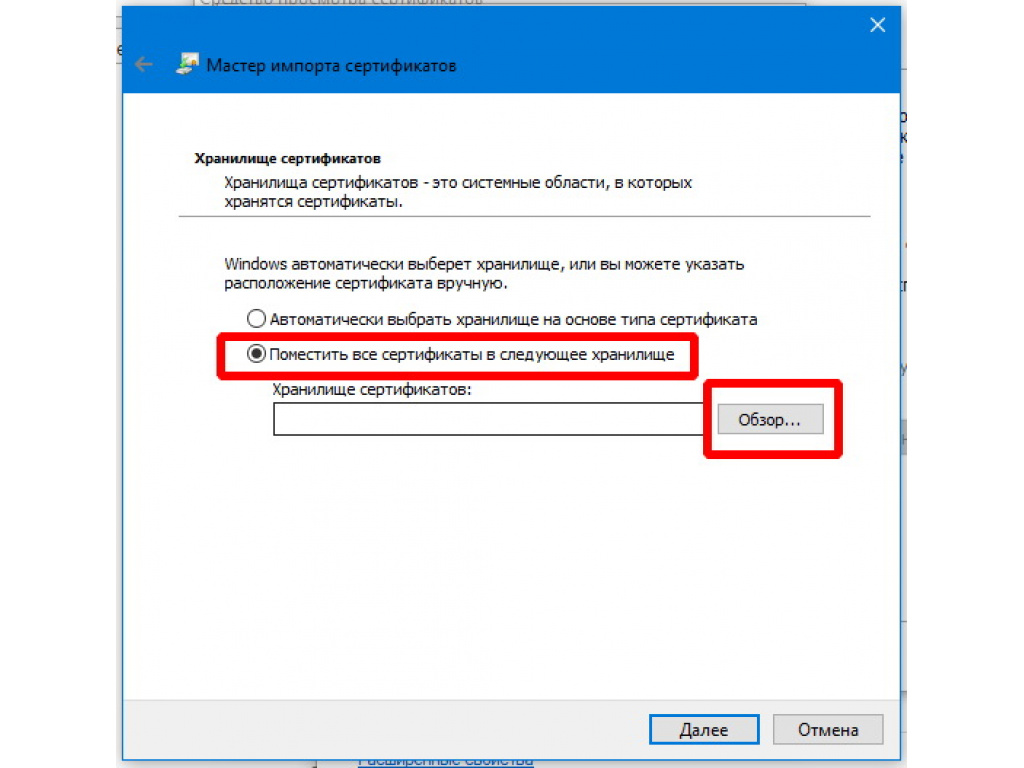  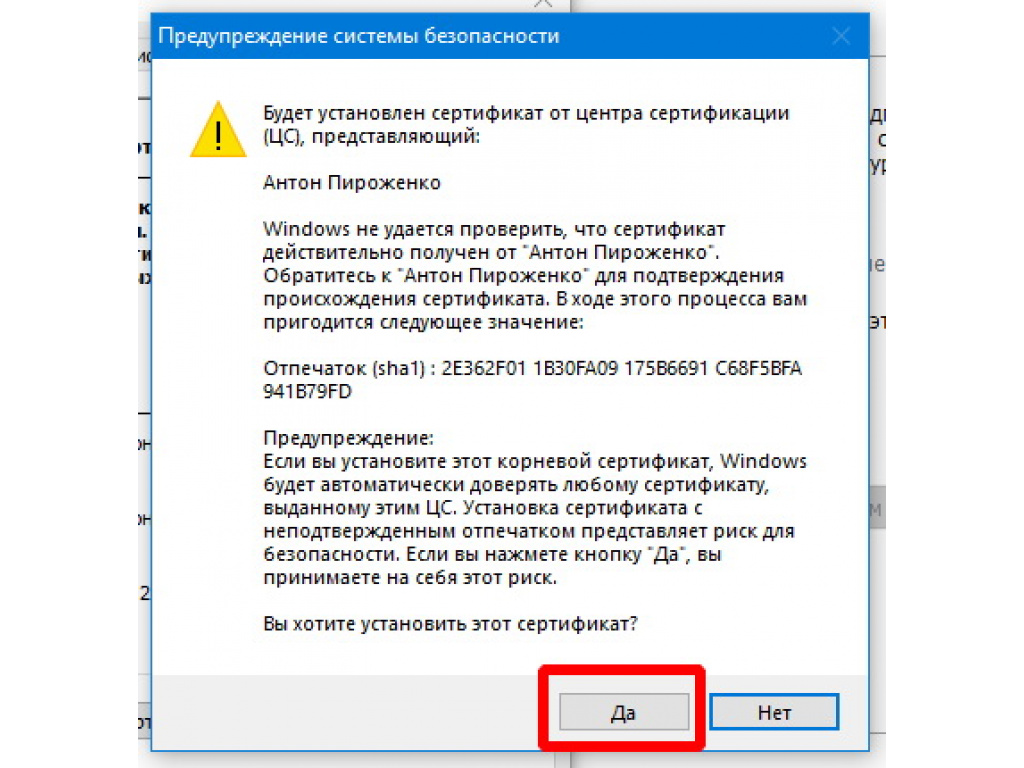 |
5. Загрузите в Foxit Reader нужный документ PDF.
6. На вкладке Защитить нажмите Подписать и сертифицировать и в выпавшем меню выберите Разместить подпись..
7. Курсором нарисуйте прямоугольник, в котором будет подпись. Постарайтесь сделать его длинным и узким, так подпись будет выглядеть красивее.
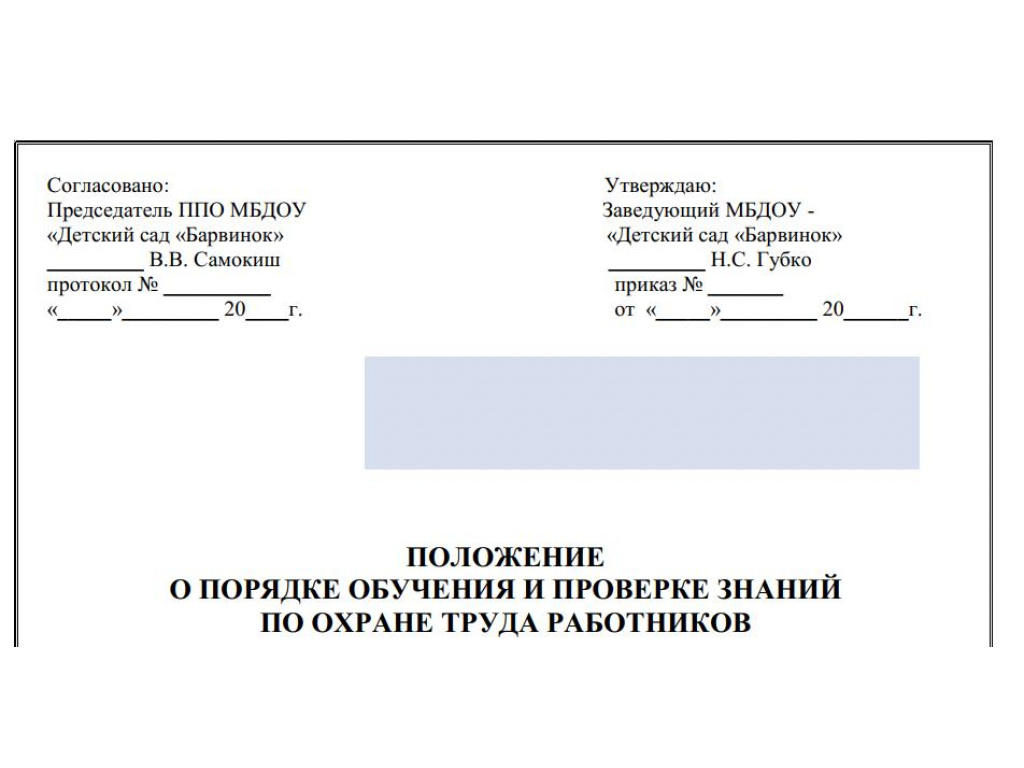 |
8. В появившемся окне убедитесь, что в верхнем поле Подписать как стоит ваш сертификат. Если там есть выбор, то выберите тот сертификат, в котором есть полная информация об учреждении, адрес, email, ФИО руководителя и его должность. Обычно этот, более полный сертификат, — самого учреждения, а не персональный руководителя.
9. Внизу, в выпадающем меню Внешний вид выберите Создать новый стиль
В появившемся окошке Настройки стиля сверху вниз:
- В блоке Настройка графики выберите Импортировать и загрузите скачанный в пункте 3 штамп.
- Уберите галочки Местоположение, Версия Foxit и Логотип. Они не нужны.
- Уберите галочку Имя. Имя подписывающего есть в Отличительном имени, где содержится подробная информация.
- Нажмите Ок. Ваш стиль запишется в "Создан [дата, время]" для будущего использования.
10. Поставьте галочку Заблокировать документ после подписания.
- Еще можно выбрать основание подписания, если нужно.
Для чего это может быть нужно? Бывают документы, которые требуют подписать ЭЦП, в то время как они уже подписаны с мокрой печатью. Или те документы, которые подписывает не начальник, но требуют его подписи ЭЦП.
Такие документы разумно подписать с основанием: "Я подтверждаю этот документ" или другим.
11. Нажмите Подписать. Программа запросит новое имя файла, в который запишет подписанный PDF. Дайте ему имя, чтобы он не потерялся. Хороший вариант — приписать в конце имени что-то вроде «подписан».
Для подписания следующих документов достаточно:
— Загрузить PDF в Foxit Reader
— Защитить -> Подписать и сертифицировать -> Разместить подпись..
— Нарисовать прямоугольник, выбрать сертификат (обычно уже выбран), выбрать стиль "Создан [дата, время]" (обычно уже выбран) и подписать
— Задать имя и сохранить файл
| Проверить ЭЦП | Разные примеры ЭЦП |



















